
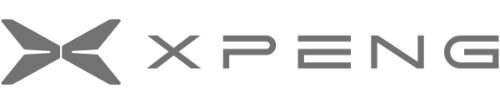
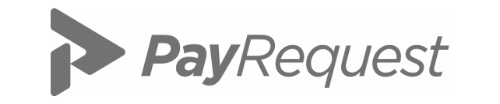

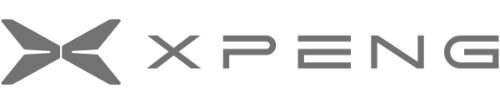
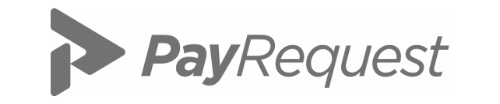



John Doe
Esse enim tempor ex ullamco exercitation fugiat adipisicing et id ullamco officia excepteur deserunt amet. Voluptate sunt aliqua ut sint mollit Lorem. Adipisicing est incididunt id excepteur laboris nulla do deserunt.
John Doe
Esse enim tempor ex ullamco exercitation fugiat adipisicing et id ullamco officia excepteur deserunt amet. Voluptate sunt aliqua ut sint mollit Lorem. Adipisicing est incididunt id excepteur laboris nulla do deserunt.
John Doe
Esse enim tempor ex ullamco exercitation fugiat adipisicing et id ullamco officia excepteur deserunt amet. Voluptate sunt aliqua ut sint mollit Lorem. Adipisicing est incididunt id excepteur laboris nulla do deserunt.
Wat is een 404 error?
Een 404 error betekent dat de pagina waar je naar opzoek bent niet bestaat.
Hoe kan een 404 voorkomen?
Dit gebeurt vaak wanneer een link kapot is, de pagina verwijderd is, of er simpelweg een kleine typfout in de URL staat. Soms kan het ook voorkomen dat wij wat rondspelen, en een oude pagina niet meer beschikbaar is.
Wat moet ík doen?
Geen stress! Controleer of de URL correct is of ga terug naar de homepagina. Kan je 't nogsteeds niet vinden? Neem dan even contact met ons op, we helpen je graag!